
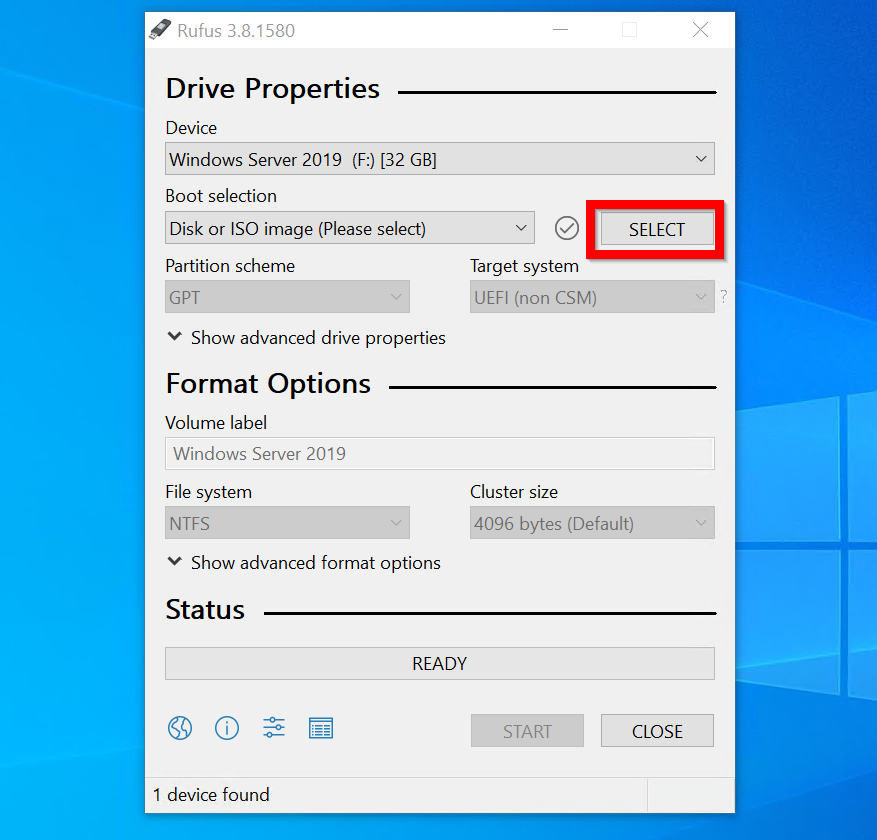
Next, type the following command and hit enter to erase all the content from the drive: Clean.It is of extreme importance that you select the right drive as the next step involves wiping clean the selected drive. For example, if you have a single SSD or SATA drive setup, your primary drive will show as DISK 0 and USB drive as DISK 1. In the above command, change DISK 2 with the number assigned to your USB Drive.Next, type the following command to select your drive: SEL DISK 2.In this case, the USB drive is listed as Disk 2. You can look at the Size column to determine your USB drive. Next, type the following command to list all the available storage devices: LIST DISK.In the Command Prompt window, type the following command and hit enter to launch the Windows Diskpart utility.Click the Start button to initiate the bootable drive creating process.Make sure the Quick format and Create extended label and icon files option is checked.Leave the File system and Cluster size, and other options as default.Under Volume label, enter a name for your USB flash drive.Leave the Partition scheme (GPT) and Target system (UEFI) as default.This will skip the system requirement during install. Alternatively, select Extended Windows 11 Installation (no TPM / no Secure Boot) to create a bootable drive for an unsupported system.Click the drop-down under the Image option and select Standard Windows 11 Installation (TPM 2.0 + Secure Boot).Select the Windows ISO file and click Open.Click the drop-down for Boot selection and select Disk or ISO image.Connect your USB flash drive to your PC and wait for Rufus to detect and show it under the Device section.Run the executable file and click Yes if prompted by UAC.

Click on the Rufus link to download the latest version.



 0 kommentar(er)
0 kommentar(er)
